皆さんがブログを書くとき、どうやって記事を書きますか??
タイトルを始めに書く人、タイトルは最後につける人。
僕はタイトルから書くスタイルですが、それをサポートするとっておきのサービスを発見しました。
- 書き方はいろいろある
- WunderlistのToDoリスト
- 1.スマホ、パソコンで連携できる
- 2.サブタスクで見出しが作れる
- 3.見出しの順番を入れ替えることができる
- 4.どこでも入力することができる
- 5.リストを見ながら記事が書ける
- 6.記事にしたネタにチェックを入れることができる
- 7.ブログ以外にも使える
- 自分にあった方法とツールで
書き方はいろいろある
皆さん、どういう順番で記事を書きますか??
- タイトルを決める
- 見出しを考える
- 本文を書く
という書き方をする人もいれば、
- まずは記事を書こう
- 見出しや装飾の設定
- タイトルを決める
という書き方をする人もいます。
どちらがよいか、それぞれに良さがあったり、書きやすさがあったりします。
僕は最近、前者の書き方を取り入れるようにしました。
書きたいことがブレないように、先に目標を決めておこうと。
だから、まずはタイトル、その次に見出しを作成します。
それをカンタンに実現するために、このサービスをおすすめします。
WunderlistのToDoリスト
「ToDoリスト」という名前を聞いたことがある人は多いでしょう。
やることリストのことです。
最近ではクラウド上で管理し、スマホでもパソコンでも同じリストが扱えるものが増えています。
その中の一つが、このWunderlistのToDoリストです。
Wunderlist | To-do リスト、リマインダー、タスク管理 - App of the Year!
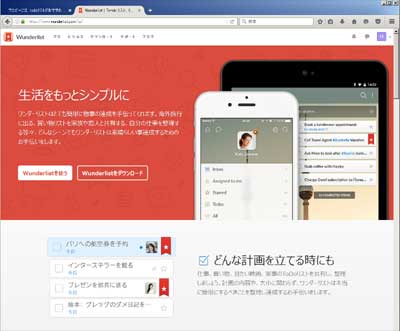
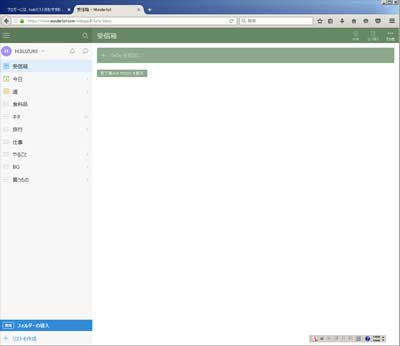
このサービスの良いところは
- スマホ、パソコンで連携できる
- サブタスクで見出しが作れる
- 見出しの順番を入れ替えることができる
- どこでも入力することができる
- リストを見ながら記事が書ける
- 記事にしたネタにチェックを入れることができる
- ブログ以外にも使える
この6つの良いところ、まさにブロガー向けではないでしょうか。
一つ一つ、解説していきましょう。
1.スマホ、パソコンで連携できる
先ほども書いた通り、スマホとパソコンで連携できます。
どちらもネットに繋がっていれば、自動的に同期してくれます。
通勤通学途中にスマホでネタ作りを、帰宅してからそれを基に記事を書くという使い方ができます。
同じデータを編集/参照できるのは、大きなメリットではないでしょうか。
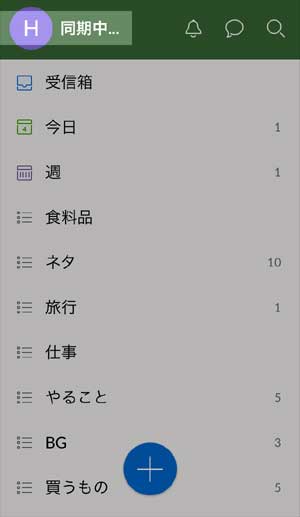
2.サブタスクで見出しが作れる
僕のブログの書き方は、
- タイトル/書くことを決める
- 見出しを作る
- 見出しから本文の肉付け
- 細かな調整、修飾、画像貼り付け
という順番です。
このWunderlistのToDoリストは、やることだけでなくサブタスクまで設定できるんですね。
まずはタイトルを決める。
その後に、サブタスクを使って見出し項目を考える。
そうすれば、一つのリストに、タイトル+見出しを作ることができます。
これはとっても便利。
パソコンで表示するとタイトルだけが並んでいて、クリックすると見出しを見ることができる。
キレイに並べることができます。
3.見出しの順番を入れ替えることができる
サブタスク、つまり見出しの項目を考えているときに、
・A→B→C→D
と、記事の流れを考えていたとします。
ただ、Eの見出しがでてきたところで、この並びじゃないぞ!! と思うことはありませんか?
・B→C→D→E→A
の構成がいいなぁと。
そんなときでも、このサブタスクは簡単に順序を入れ替えることができるんです。
画面上でサブタスクを長押し、そうするとサブタスクを動かすことができます。
順序を入れ替えるのも簡単で、下書き/記事作りの準備にはピッタリな機能ですよ。
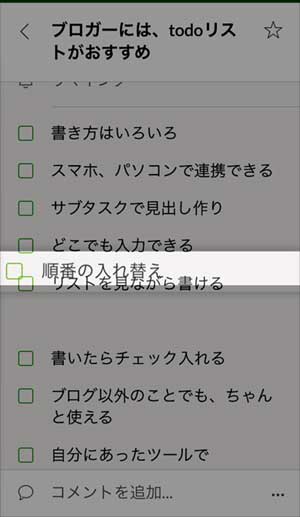
4.どこでも入力することができる
これは、スマホで簡単にアクセスできるということ。
電車の中でも、布団の中でも、トイレの中でも。
アイデアが出てきたらすぐに入力。
基本の機能がToDo管理なので、データを入力するのは非常にクイック。
入力までのレスポンスも非常にいいですね。
ブログのネタが浮かぶのは、机に真剣に向かっているときじゃない方が多いのではないでしょうか。
僕は以前、ノートにそれをまとめていました。
いわゆるネタ帳です。
カバンからノートと取り出して、ペンを取り出して、ページを探して。
という工程を考えるなら、スマホでポチポチと入力するのは非常に楽ちんですよ。
5.リストを見ながら記事が書ける
パソコンで、このリストを使う際、右側にタイトルとサブタスクが表示されます。
最近の横長ワイドモニタであれば、右端にこのリストを寄せることで項目を見ながら記事を書くことができます。
画面を切り替えることなく、一つの画面でこの作業ができるのは便利ですよ。
ワイドモニタの良い使い方ではないでしょうか。
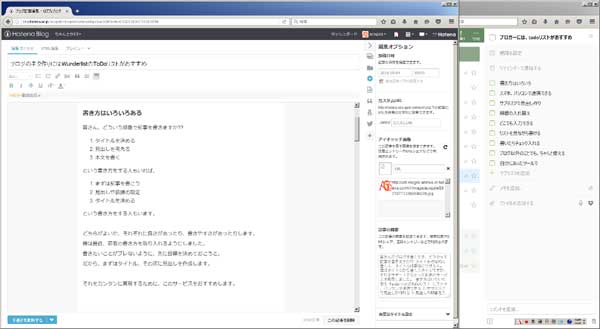
6.記事にしたネタにチェックを入れることができる
そうやってリストを見ながら書いた記事。
記事が完成すれば、リスト上からは必要なくなってしまいます。
リストからリストラするためにどうするか。
それは左にあるチェックボックスをクリックするだけ。
やることリストでいう「対応完了状態」になりますので、スマホのリストからも、パソコンのリストからも消えてしまいます。
もちろん完了済みのリストに移動しただけですので、後から見返すこともできますよ。
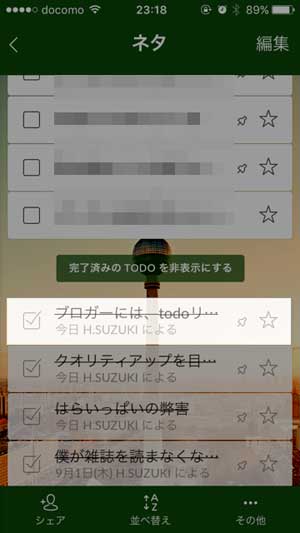
7.ブログ以外にも使える
最後に、一番のオススメポイント。
それは、ブログ以外にも使えるということ。
普段のやることリストとしても使うことができます。
これがブログ専用だとしたら、だんだん使わなくなってしまう。
でも、普段使いもできるから、いつものアプリとして役に立つのではないでしょうか。
デフォルトで「食料品」というフォルダがあったり「仕事」というフォルダがあったり。
普段は自分の備忘録として使いながら、良いアイデアが出たときにはクイックに入力。
ブログと生活が融合した瞬間です。
自分にあった方法とツールで
僕は記事を書くときに、タイトル→見出し→本文という流れなので、このツールは非常に役に立っています。
そうでない人は、あまりメリットを感じないでしょう。
自分自身にあったツールや手法を、より便利な方法で使うことが、継続していくことの支えになると思っています。
何か便利なモノは無いだろうか。
ゼロからアプリを作るだけの技術もないなら、あるものを強引に使ってやろう。
そういう気持ちで、今回は良いツールを発見することができました。
WunderlistのToDoリスト、これは本当にオススメですよ。
ひとまず1ヶ月ほど使ってみて、マッチしなければ次を考えればいい。
自分にあった方法とツールで、より良い記事を作り上げていければと思っています。
追い風ビュンビュンブロガーのスズキでした。